Gutenberg est le nouvel éditeur par défaut de WordPress. Avec une nouvelle interface et de nouveaux outils, il n'a strictement rien à voir avec l'éditeur classique auquel nous étions tous habitué. Voyons comment en tirer le meilleur parti.
Cet article a été mis à jour le 7 août 2022 ; il prend 15 minutes à lire et comporte 3684 mots.
Vous avez déjà entendu parler de Gutenberg ? Mais non, pas le vieux monsieur à longue barbe des livres d’Histoire ! L’outil de composition par défaut de WordPress !
Au vu des réactions suscitées par son intégration au cœur de WordPress, je suppose que oui. Aimé par les uns, haï par les autres, il ne laisse pas vraiment indifférent.
Tout le monde n’est pas convaincu de son utilité, et beaucoup refusent tout simplement de l’utiliser, que ce soit pour ne pas changer ses habitudes, ou parce qu’ils ne retrouvent pas les fonctionnalités dont ils ont besoin. Il n’y a qu’a voir l’engouement pour l’extension « classic Editor », active sur plus de 3 millions de sites.
Mais vu qu’il est désormais l’éditeur par défaut, autant apprendre à s’en servir et à en tirer le meilleur parti.
Cet article n’est pas une ode à Gutenberg, pas plus qu’un billet assassin, et l’on ne reviendra ni sur les origines du nom ni sur celles du projet. J’ai déjà donné dans l’humeur dans l’article Ghost – Une alternative à WordPress ? et pour les origines, vous les trouverez dans l’article J’ai essayé Gutenberg. Aujourd’hui, nous allons juste découvrir plus en détail cet éditeur et voir comment l’utiliser au mieux.
Vous verrez, les capacités par défaut de Gutenberg sont plus qu’intéressantes. J’ai moi-même découvert en le rédigeant des blocs que je n’avais pas remarqués, et même si la mise en page de certaines sections de cet article ne sont pas des plus heureuses, elles montrent la puissance et la flexibilité de l’outil.
Et au fur et à mesure de mes découvertes, ou des évolutions de Gutenberg, je ne manquerai pas de mettre cet article à jour.
C’est d’ailleurs une des raisons qui devraient vous inciter à vous abonner
– et c’est promis, je n’enverrai jamais de lettre à des fins publicitaires.
[newsletter_signup_form id=1]
Je n’aborderai pas dans cet article les extensions étendant les capacités de l’éditeur via l’ajout de nouveaux blocs : dans le vaste monde des extensions WordPress, certaines durent, d’autre pas.
Chaque extension utile aura son petit article, histoire de flatter son ego et de ne pas atteindre le mien avec un article obsolète avant même sa publication 😉
Par contre, j’ai posé la question au support, si en activant l’extension Gutenberg dans WordPress 5.x, on utilisait l’extension ou la version intégrée dans le cœur de WordPress.
La réponse est que c’est l’extension qui prend le dessus, permettant ainsi de bénéficier des dernières mises à jour de Gutenberg, sans attendre la version suivante de WordPress.
When the plugin is installed, it is what will be used over the core version. This is to ensure you get all the new features that get tested via the plugin before they are released in core 🙂
Marius L. J. (@clorith)
Si vous subissez des plantages inexpliqués lors de l’édition, ou si vous voulez vous aussi profiter des dernières mises à jour, je vous recommande d’installer l’extension Gutenberg – c’est d’ailleurs ce que j’ai fait sur ce blog, ou plus exactement, sur tous mes sites propulsés par WordPress.
Mais attention ! Vous pouvez aussi remarquer certains comportements « bizarres » en installant Gutenberg (l’extension) dans WordPress 5.+ dont :
- nombre de mots inopérant (1 mot, quel que soit le nombre réel)
- bugs dans l’affichage de la liste des articles dans l’interface d’administration
La manipulation est donc à faire avec précaution.
Prise en main de Gutenberg
Que vous vouliez écrire un nouvel article ou mettre en ligne une nouvelle page, Gutenberg est l’interface par défaut, incontournable depuis WordPress 5.0, dans sa configuration d’origine.
Pour les besoins de cet article, je me suis servi d’une installation vierge de WordPress (v. 5.0.3), sans extension, sans rien d’autre que ce que nous offre l’installation par défaut.
Dès votre arrivée dans l’interface d’édition, vous êtes pris en main avec une série de quatre astuces qui vous serons présentées jusqu’à ce que vous en ayez fait le tour et cliqué sur J’ai compris.
Et maintenant, c’est à vous, vous êtes lâché comme un lion dans l’arène, à vous d’affronter Gutenberg !
Mais vous n’êtes pas seul. Découvrons ensemble…
L’interface de l’éditeur
C’est un écran dépouillé, presque vierge, qui s’offre à vous. Il n’y a que la barre d’outils en haut de l’écran, la barre contextuelle, à droite, et les indicateurs des premières zones de saisie, pour le titre et le contenu.
Voyons point par point les éléments de cette interface. Pour commencer, intéressons-nous à…
La barre principale d’outils
La barre d’outils en haut de l’écran permet de connaitre tout de l’état de votre publication, et d’effectuer les actions essentielles.
Cette barre d’outils comporte deux sections, une à gauche, une à droite.
La section 1, à gauche, concerne l’édition du document en cours. La section 2, à droite, sert principalement pour enregistrer le document, et pour les actions non usuelles.
Section de gauche
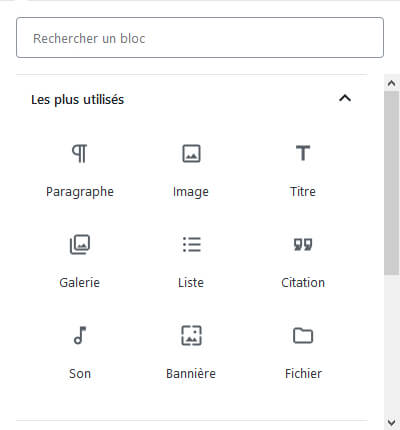
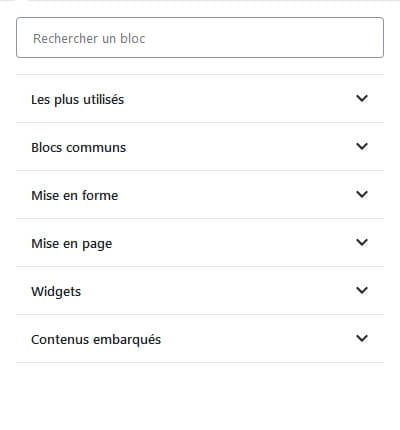
le bouton [icon name=« plus-circle »] donne accès aux différents types de blocs, où qu’il soit situé dans l’éditeur, et l’insère à la suite du bloc courant (celui où votre curseur est positionné). Si vous cherchez un bloc particulier, vous pouvez fermer les onglets internes avec le chevron [icon name=« chevron-down »] ou effectuer une recherche dans le champ texte.
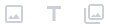
Vous remarquerez aussi que lors de la création d’un nouveau bloc, vous avez trois petites icones sur la droite, en fait, les trois types de bloc les plus utilisés.
Les flèches vers la gauche et vers la droite permettent d’annuler ou de refaire une action (précédemment annulée).
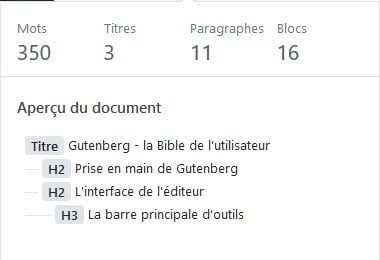
Quant au bouton [icon name=« info-circle »] il permet de tout savoir du document en cours : le nombre de mots, de titres, de paragraphes et de blocs, plus une table des matières permettant une navigation rapide au sein du document.
Intéressant quant on est dans un document relativement long (et bien structuré), pour revenir à un paragraphe précédent par exemple, puis pour retourner en fin de document sans scroller à vue avec la souris.
Pour visualiser le travail rédactionnel accompli. Ou pour connaître le nombre de mots, quant on a par exemple une ligne à suivre : pas moins de / pas plus x mots.
Le bouton suivant, [icon name=« bars »] permet la navigation dans les blocs. Mais vu que les blocs se nomment quasiment tous paragraphe, ce n’est pas – à mon avis – très intuitif. Mais ce « navigateur » peut se révéler utile pour retrouver une galerie par exemple.
Section de droite
À droite, vous avez tous les outils pour l’enregistrement (Enregistrer le brouillon et Publier ou Mettre à jour), l’icone [icon name=« cog »] pour passer en vue large (utile pour la saisie au kilomètre, sans mise en forme particulière) et l’icone [icon name=« ellipsis‑v »] pour accéder aux fonctions avancées. Nous reviendrons sur les fonctions avancées plus tard dans l’article.
À noter le comportement par défaut de Gutenberg pour la publication : il vous demande si vous voulez vraiment publier l’article, ce qui évite les mises en lignes intempestives dues à une erreur de manipulation.
La barre latérale contextuelle
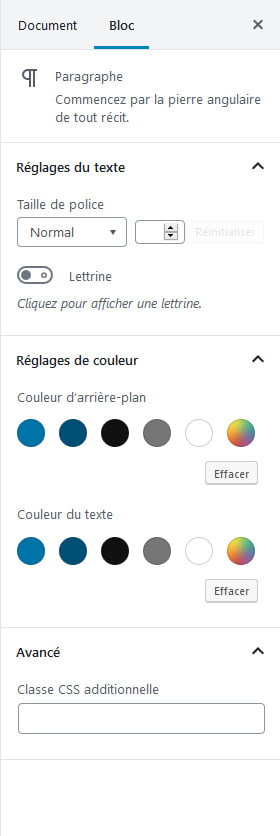
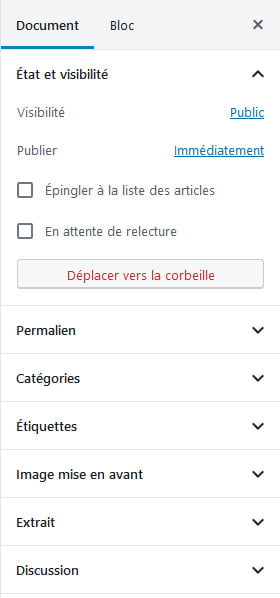
Dans cette barre latérale, vous trouverez en permanence deux onglets : Document et Bloc. Si l’onglet Bloc peut être vide (quand il n’y a pas de bloc sélectionné) l’onglet Document, lui, contient en permanence les informations relative… au document en cours.
Vous retrouvez dans cet onglet (Document) l’essentiel des fonctionnalités présentes dans la barre latérale de l’éditeur classique, et certains éléments auparavant placés en-dessus ou en-dessous du document en cours d’édition, comme par exemple le permalien ou l’extrait. Vous pouvez également y trouver des options de réglage pour le thème (concernant la page en cours), mais ce n’est pas une généralité. Ces éléments peuvent aussi se trouver en dessous de la zone de rédaction du document.
Dans l’onglet Bloc, vous trouverez l’ensemble des informations relative au bloc en cours d’utilisation. Dans la capture d’écran ci-contre, vous avez un bloc Paragraphe, avec le réglage des couleurs de texte et de fond, la taille de la police ou encore l’apparence de la première lettre, qui peut être une lettrine.
Nous verrons ultérieurement comment gérer certains éléments de cette barre contextuelle, à travers des exemples simples – le but de l’article n’étant pas d’apprendre à développer pour Gutenberg, mais d’apprendre à l’utiliser de manière optimale.
Après avoir vu les fonctions de la barre de menu, ou barre haute, et le fonctionnement de la barre latérale contextuelle, nous allons nous intéresser aux différents types de blocs que Gutenberg propose par défaut.
Le mode Mise en lumière
Gutenberg est doté d’un mode « sans distraction », accessible depuis l’ellipse verticale [icon name=« ellipsis‑v »] tout en haut à droite de l’éditeur, appelé mode Mise en lumière.
En l’activant, vous aurez le focus sur un seul bloc, celui sur lequel vous travaillez :
Je ne l’utilise pas, mais vous y trouverez éventuellement un intérêt.
Les blocs de l’éditeur
Vous avez déjà eu un aperçu (très) rapide des blocs proposés, dans le « chapitre » précédent (La barre principale d’outils / Section de gauche).
Tous les blocs ont un menu flottant, avec deux éléments systématiquement présents : le module de déplacement à gauche, externe au bloc, et l’icône [icon name=« ellipsis‑v »] tout à droite. Bon nombre d’entre eux ont également l’icône [icon name=« paragraph »] (pour les blocs de type texte, éventuellement remplacé par un icône différent, lié au type de contenu) situé à gauche, pour pouvoir basculer d’un type de bloc à un autre.
Les trois blocs essentiels sont Titre, Paragraphe et Image. Ce sont d’ailleurs ceux que vous trouverez le plus souvent à droite d’un nouveau bloc (vierge donc) dont le contenu n’a pas été défini.
Chaque bloc (ou du moins, la plupart des blocs) a un ensemble de paramètres prédéfinis (paramètres d’usine) dont certains peuvent être modifiés via la barre latérale contextuelle, à droite de la zone de saisie (voir la capture d’écran Barre contextuelle – Onglet Bloc).
Le bloc classique
Lorsque vous ouvrez pour la première fois un article précédemment rédigé avec l’ancien éditeur, tout le contenu sera dans un bloc dit classique :
Il suffira de cliquer sur l’ellipse verticale [icon name=« ellipsis‑v »] puis sur Convertir en blocs.
Votre contenu soit automatiquement transposé sous forme de blocs Gutenberg natifs :
Les blocs de texte

Ces blocs (Titre, Paragraphe, Liste, Citation…) bénéficient d’un menu flottant, que vous pouvez « coller » dans la barre haute, à la suite des icônes à gauche. Cette mini barre d’outils s’adapte en fonction de la nature du bloc.
De plus, ces blocs sont « interchangeables » dans leur nature, c’est à dire que vous commencez à saisir votre texte dans un bloc par défaut (Paragraphe) et vous décidez d’en faire un titre en cliquant sur l’icône [icon name=« paragraph »] (qui elle, est toujours présente à gauche du menu flottant) puis en sélectionnant le nouveau type de bloc.
Le bloc Titre
Gutenberg limite l’utilisation des balises H, il ne descend pas jusqu’à H7 (qui n’existe de toute façon pas) mais uniquement jusqu’à H4, laissant de côté les niveaux de titre 5 et 6 (toujours accessibles depuis la barre contextuelle). Parce qu’ils ne sont pas très utilisés, et pas très utiles non plus dans un document courant.
Le bloc Paragraphe
C’est le bloc par défaut de Gutenberg. Si vous appuyez sur la touche Entrée de votre clavier, un nouveau bloc paragraphe est créé, à la suite du bloc précédent, et ce, quel que soit son type.
Ce bloc semble manquer de corps par rapport aux fonctionnalités présentes dans la barre d’outils de l’éditeur classique, auxquelles nous étions habitués. Mais honnêtement, de quels éléments de mise en forme vous serviez-vous vraiment ? Pour la plupart d’entre nous, du gras, de l’italique, de l’alignement à droite ou centré (en plus de l’alignement par défaut, bien sûr) et des liens.
Ceux qui utilisaient la justification, le texte barré ou souligné ont été contraints d’abandonner ces mises en forme ou d’installer et d’activer une extension pour gérer à nouveau cette fonctionnalité.
En aparté, la justification est une hérésie créée pour les besoins de la presse écrite qui voulait une présentation irréprochable de ses colonnes. On s’est depuis aperçu que la lecture d’un texte aligné à gauche est plus aisée que la lecture d’un texte justifié.
Ce qui personnellement me manque le plus, c’est l’icône Ω (oméga) qui servait à insérer un caractère que l’on ne trouve pas sur un clavier standard : une lettre grecque (le Ω en l’occurrence), un set de guillemets typographiques à la française, les graphèmes Æ, æ, Œ et œ que j’ai depuis trouvés sur un clavier alternatif, le clavier FrElrick. Que j’utilise dans WordPress bien sûr, mais aussi en dehors de WordPress !
Comme quoi, en cherchant bien, on trouve toujours une solution 🙂 dans ce cas préférable à la fonctionnalité d’origine. Ceci-dit, faut pas trop pousser, je veux bien qu’il n’y ait pas trop de place pour mettre une palanquée d’icônes, mais quand même ! Laissez-nous en quelques uns !
Le bloc Liste
On ne choisit plus entre liste ordonnée et liste non ordonnée dès le départ, on crée une liste. On aura tout le temps de cliquer sur l’une des deux icônes du menu flottant pour faire ce choix ultérieurement.
Les blocs de mise en forme
Le bloc Citation
Le nouveau bloc citation est prêt à l’emploi, avec un emplacement prévu par défaut pour renseigner la source (de la citation). Agréable, surtout quand on se souvient du formatage des citations dans l’éditeur classique.
Ce bloc peut être transformé en Citation en exergue, qui donne plus de volume à la citation, comme vous le voyez sur la capture d’écran suivante.
En aparté, je n’ai pas mis cette illustration pour afficher une appartenance à une religion ou un mouvement quelconque, j’ai juste cherché des citations célèbres pour illustrer l’article, et celle-ci était en toute première page du site où je me suis rendu. Et, je ne le cache pas, je la trouve mignonne. Sans doute, dirait un psychanalyste, une madeleine de Proust 😉
Le bloc Couplet
Il s’agit d’un bloc paragraphe un peu spécial, prévu pour mettre en valeur la poésie.
Contrairement au texte de paragraphe traditionnel, il laisse tous les espaces et les sauts de ligne intacts, en les affichant exactement tels que vous les entrez.
Le bloc Tableau
Pour mettre en ligne un tableau très extrêmement basique, ce bloc suffira. Mais la mise en page en tableaux est un vrai casse-tête dès qu’on le veut responsive. Les solutions pour un tableau responsive sous WordPress mériterait un article 😐 sauf que je n’ai pas vraiment trouvé la solution idéale – ni dans le gratuit, ni dans le payant.
Les blocs d’images
Lorsque vous créez un bloc de type Image ou Galerie, Gutenberg met à votre disposition un espace spécifique.
Mais vous pouvez aussi glisser une image (ou plusieurs) directement dans l’éditeur, qui fera le reste en créant un bloc image ou galerie que vous n’aurez plus qu’à ajuster.
Le placement des images correspond à ce que vous aviez l’habitude d’avoir avec l’éditeur classique, avec en plus une présentation grande largeur et une pleine largeur. À noter que tous les thèmes ne permettent pas d’utiliser les deux derniers formats de manière optimale, notamment lorsque vous affichez une barre latérale. Si vous souhaitez bénéficier de ces formats, effectuez des tests avant de vous décider.
La grande largeur et la pleine largeur sont également disponibles pour les galeries. Intéressant pour mettre en valeur vos photos, ou du moins certaines.
Le bloc Bannière
C’est un bloc image & texte en surimpression. Vous pouvez vous en servir pour un call to action simple par exemple. La barre d’outils texte est simple, mais suffisante.
Vous pouvez le positionner librement, comme une image : centré, à gauche, à droite, en grande largeur ou en pleine largeur.
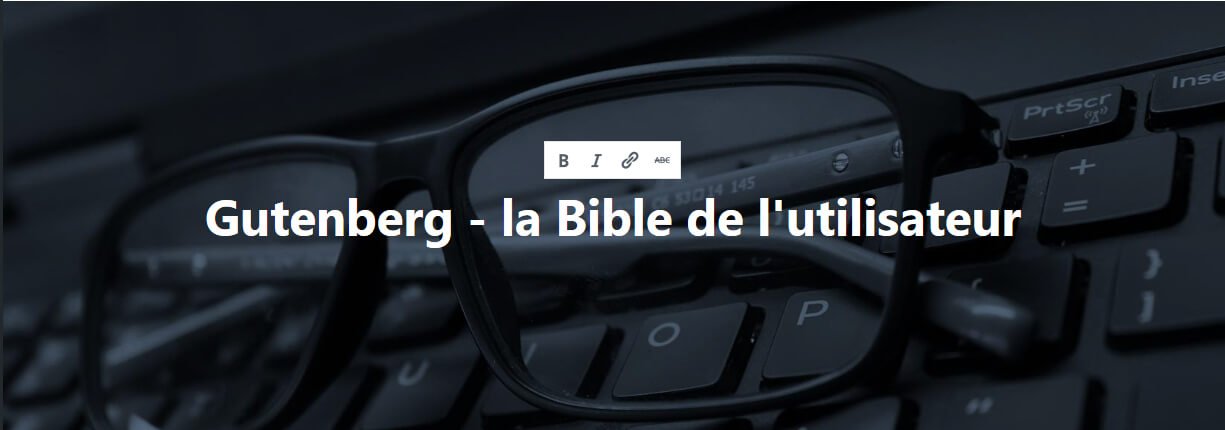
Les blocs de mise en page
Le bloc Colonnes
Pour des colonnes (de deux à six) avec largeur classique, grande largeur comme ici ou pleine largeur, avec du texte, des images, ou ce que vous avez envie de présenter en colonnes.
Par contre, il s’agit d’un bloc assez simple, sans mise en page particulière. Et le passage d’une colonne à l’autre, c’est à vous de le faire 😉
Le bloc Espacement
Pour créer un espacement visuel, un bloc vide, dont vous ne pouvez régler que la hauteur. Mais c’est le but recherché, non ?
Le bloc Saut de page
Sans options… mais quelles options pourrait-il accepter ?
Le bloc Lire la suite
C’est un bloc sans options, qui permet de séparer le texte visible en « extrait automatique » du reste de l’article.
Ce bloc est moins souple dans son utilisation que la balise Lire la suite de l’éditeur classique, que l’on pouvait placer au beau milieu d’un paragraphe, et qui était donc réellement invisible.
Le bloc Séparateur
Ce bloc insère une balise <hr />, qui produit une ligne horizontale.
Le bloc Média & Texte

Aux origines de l’impression avec la Bible de Gutenberg. Le titre de cet article est aussi un clin d’œil à cet homme, qui révolutionna l’imprimerie.
Par NYC Wanderer (Kevin Eng) — publié à l’origine sur Flickr sous le nom de Bible de Gutenberg, CC BY-SA 2.0
Vous pouvez régler la taille des caractères de « petit » à « Énorme », en fonction de la quantité de contenu que vous voulez afficher dans le bloc à côté de votre image. Sur mobile, il sera certainement préférable d’empiler les deux parties du bloc pour une meilleure visibilité.
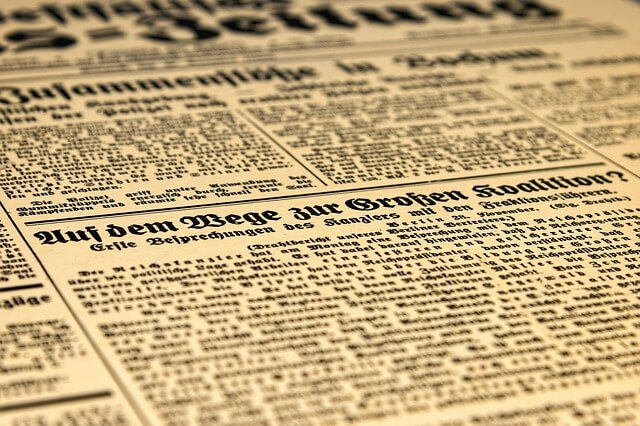
Mais vous pourrez aussi intervertir les positions du texte et de l’image, et jouer sur la taille du texte. Ici en pleine largeur, et le texte réglé sur Grand (Énorme dans l’exemple précédent). Ce bloc n’existe pas en largeur dite « normale ».
Les blocs Widgets
Les blocs widgets permettent d’insérer des widgets WordPress dans votre document. C’est une des fonctionnalités de Gutenberg qui n’a pas son équivalent dans l’éditeur classique.
Vous pourrez insérer un code court, une listes des derniers articles ou des catégories.
La présentation est simple, mais elle permet de présenter une liste de un (mais ce n’est plus une liste) à cent articles – mais je n’en ai pas autant sur mon blog 😐
Les blocs Contenus embarqués
Grâce au format oEmbed, vous pouvez embarquer des dizaines de contenus multimédia dans vos articles : Twitter, Facebook, Instagram, WordPress bien sûr, mais aussi Spotify, Vimeo, Flickr… la liste est longue.
Voila pour la liste des blocs par défaut de Gutenberg. J’en ai peut-être oublié en rédigeant cet article, n’hésitez pas à me les mentionner dans les commentaires.
Les fonctionnalités avancées de Gutenberg
Le drag and drop
À la gauche de chaque bloc, vous avez deux flèches, pointant vers le haut ou vers le bas, séparées par une double ellipse : deux [icon name=« ellipsis‑h »] positionnés l’un sur l’autre. Vous pouvez n’avoir que la flèche du haut, ou uniquement celle du bas, si vous êtes sur le premier ou le dernier bloc du document.
Les flèches [icon name=« chevron-up »] et [icon name=« chevron-down »] permettent de faire monter ou descendre le bloc, pour le placer avant ou après le bloc précédent ou suivant. La double ellipse permet de déplacer le bloc directement à l’écran, pour le placer plusieurs blocs avant par exemple, ou pour le positionner dans une autre colonne.
Le fonctionnement n’est pas le plus intuitif que j’ai rencontré, mais une fois que vous l’avez compris, l’utiliser devient un jeu d’enfant.
Le bloc réutilisable
Je ne l’ai pas présenté dans les blocs, vous allez vite comprendre pourquoi. Ce bloc n’est pas un bloc de contenu à proprement parler, voici d’ailleurs la définition qu’en donne WordPress :
Créez du contenu et enregistrez-le pour vous ou pour d’autres contributrices et contributeurs afin de le réutiliser ailleurs sur votre site, et appliquer les modifications partout où il est utilisé.
WordPress, in Gutenberg
Alors, qu’est ce qu’un bloc réutilisable et comment s’en servir ?
Pour ceux qui ont déjà utilisé des constructeurs de pages (Elementor, Beaver Builder, WPBakery Page Builder…), c’est ni plus ni moins qu’un modèle, réutilisable tel quel ou après modification, dans la totalité des pages et articles de votre site.
Pour le définir, rendez-vous dans le menu flottant, cliquez sur [icon name=« ellipsis‑v »]. Vous allez trouver, tout en bas, Ajouter aux blocs réutilisables. Cliquez, vous obtenez ce type de boîte de dialogue :
Donnez lui un nom, enregistrez-le, et vous avez un bloc réutilisable.
Pour l’utiliser à nouveau (c’est le but), vous trouverez un nouvel onglet dans le + qui sert à définir le type de bloc à utiliser. Nommé, il va de soi, Réutilisables. Au pluriel, même si vous n’en avez qu’un. Il suffit de le sélectionner, et le tour est joué.
Vous pouvez le réutiliser tel quel, ou le transformer en bloc normal, sur place, pour en modifier le contenu. Vous devrez pour cela aller dans le menu, cliquer à nouveau sur [icon name=« ellipsis‑v »] puis sur Convertir en bloc Gutenberg normal.
C’est ce que je viens de faire avec mon encart pour vous inciter à vous abonner à la lettre d’information du blog. Je l’ai converti en bloc normal, et j’en ai modifié le texte. Retournez en haut de l’article, si vous n’êtes pas convaincu ?
[newsletter_signup_form id=1]
Les extensions indispensables à Gutenberg
Gutenberg fonctionne bien, mais il est possible d’améliorer son fonctionnement grâce à quelques extensions. La première, c’est Disable Gutenberg Autosave. Parce que Gutenberg a la fausse bonne idée de déclencher des enregistrements automatiques qui ralentissent voire bloquent toute autre opération.
La seconde, qui n’est pas indispensable, permet de retrouver certaines mises en forme, dont vous aurez (ou non) besoin. Il s’agit de Advanced Rich Text Tools for Gutenberg. Vous y gagnerez le formatage du code, des textes en exposant et en indice ainsi que la coloration du texte et de son arrière-plan. Même si ce n’est pas aussi propre qu’une balise <mark> c’est une aide simple pour surligner une portion de texte à mettre en avant.
Pour en finir avec les extensions « indispensables », pour retrouver une des fonctionnalités de WordPress supprimée avec l’arrivée de Gutenberg, l’extension Custom Fields for Gutenberg permet d’ajouter des champs personnalisés à vos articles et pages.
En conclusion
Johannes Gutenberg a révolutionné l’imprimerie. Ce n’est pas le premier à avoir imprimé des livre, c’est le premier à les avoir mis sous presse avec des caractères mobile en plomb.
WordPress, qui fait des clins d’œil au Jazz en nommant chacune de ses versions majeures du nom d’un.e artiste reconnu.e, fait également des clins d’œil à l’Histoire : avant Gutenberg, il y a eu le Codex.
La révolution Gutenberg est à nouveau d’actualité, plus de 400 ans après l’invention de l’imprimerie moderne. Autant être au rendez-vous, cette fois. J’espère juste vous avoir donné envie d’y participer, et de vous avoir fourni les armes pour.
Et vous, êtes-vous passé à Gutenberg ? Avez-vous rencontré certaines difficultés lors de l’adoption de cet éditeur ? Où votre expérience est-elle plutôt positive ? J’attends votre histoire, vos réflexions, vos questions dans les commentaires…

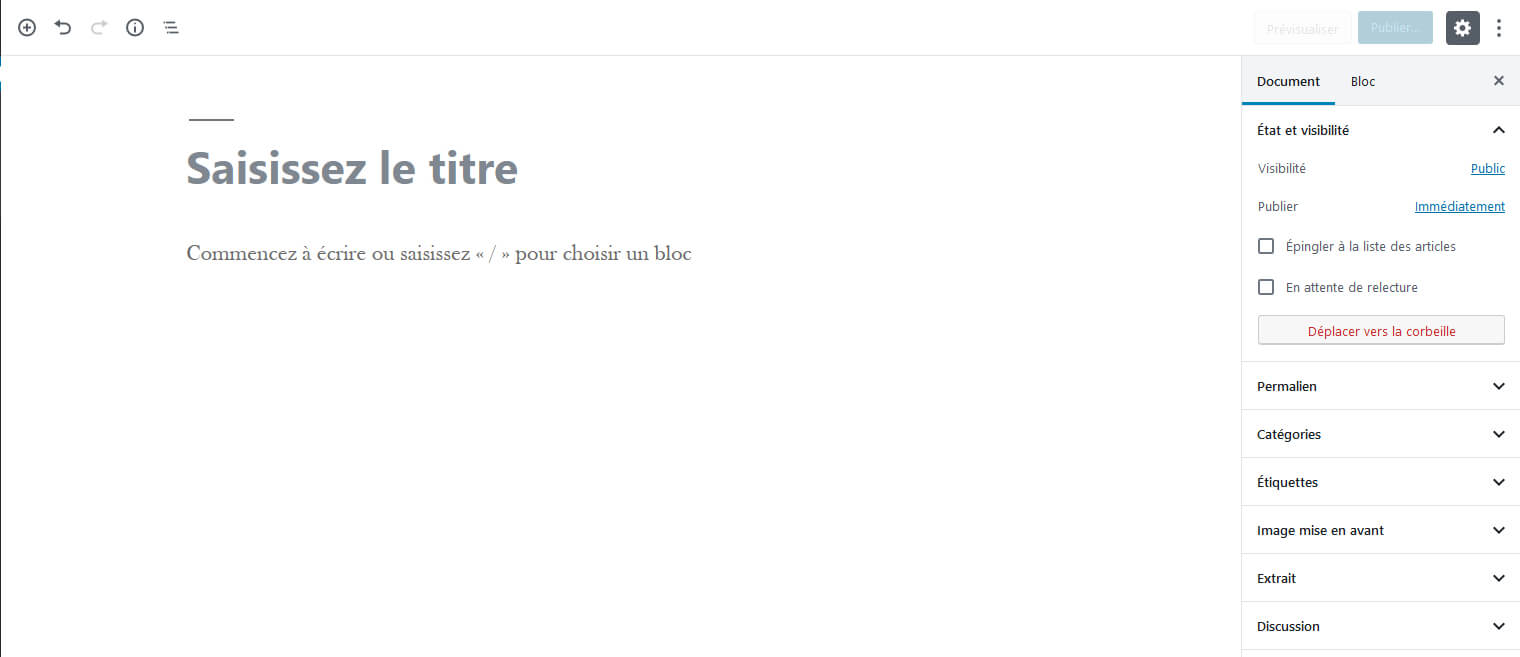

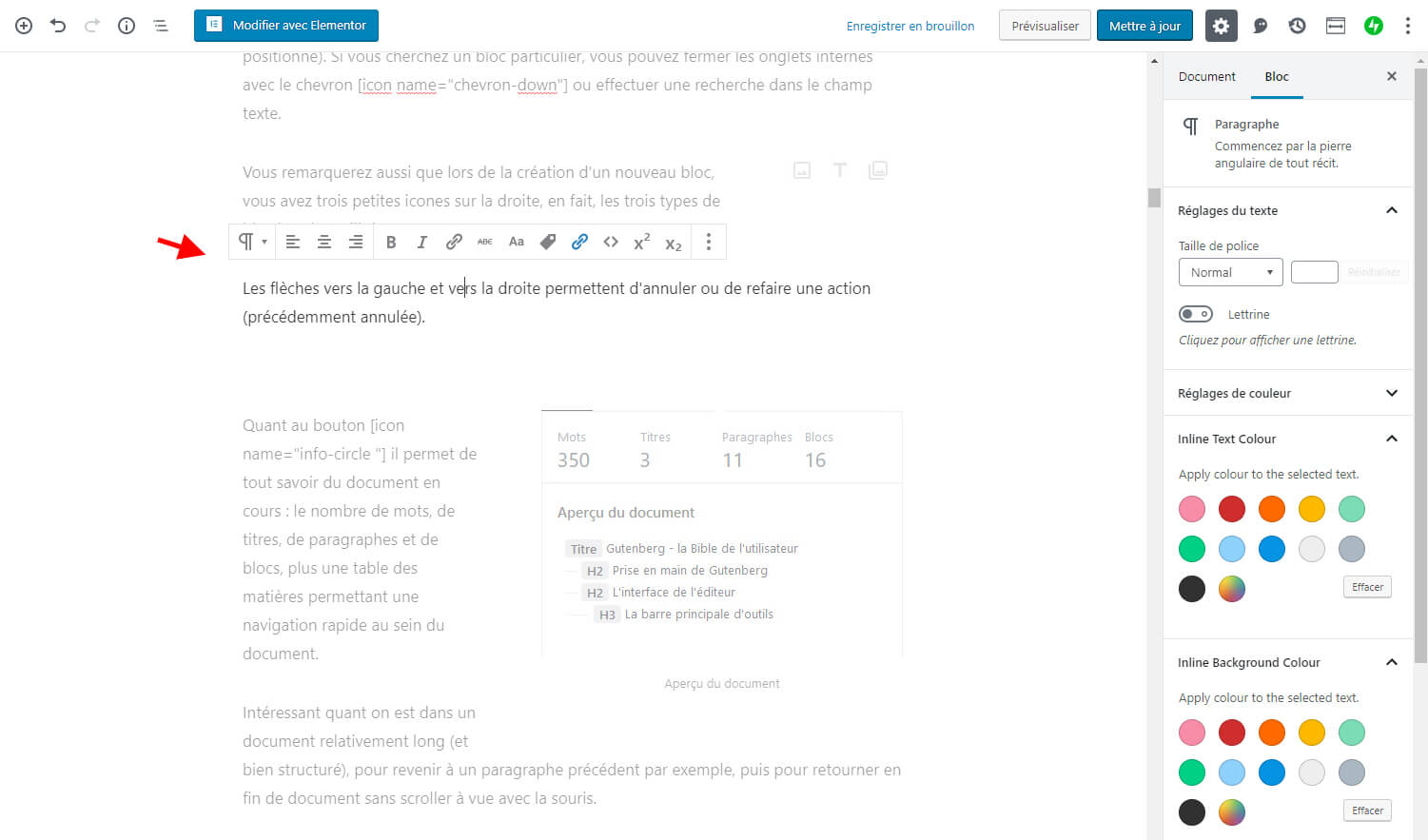


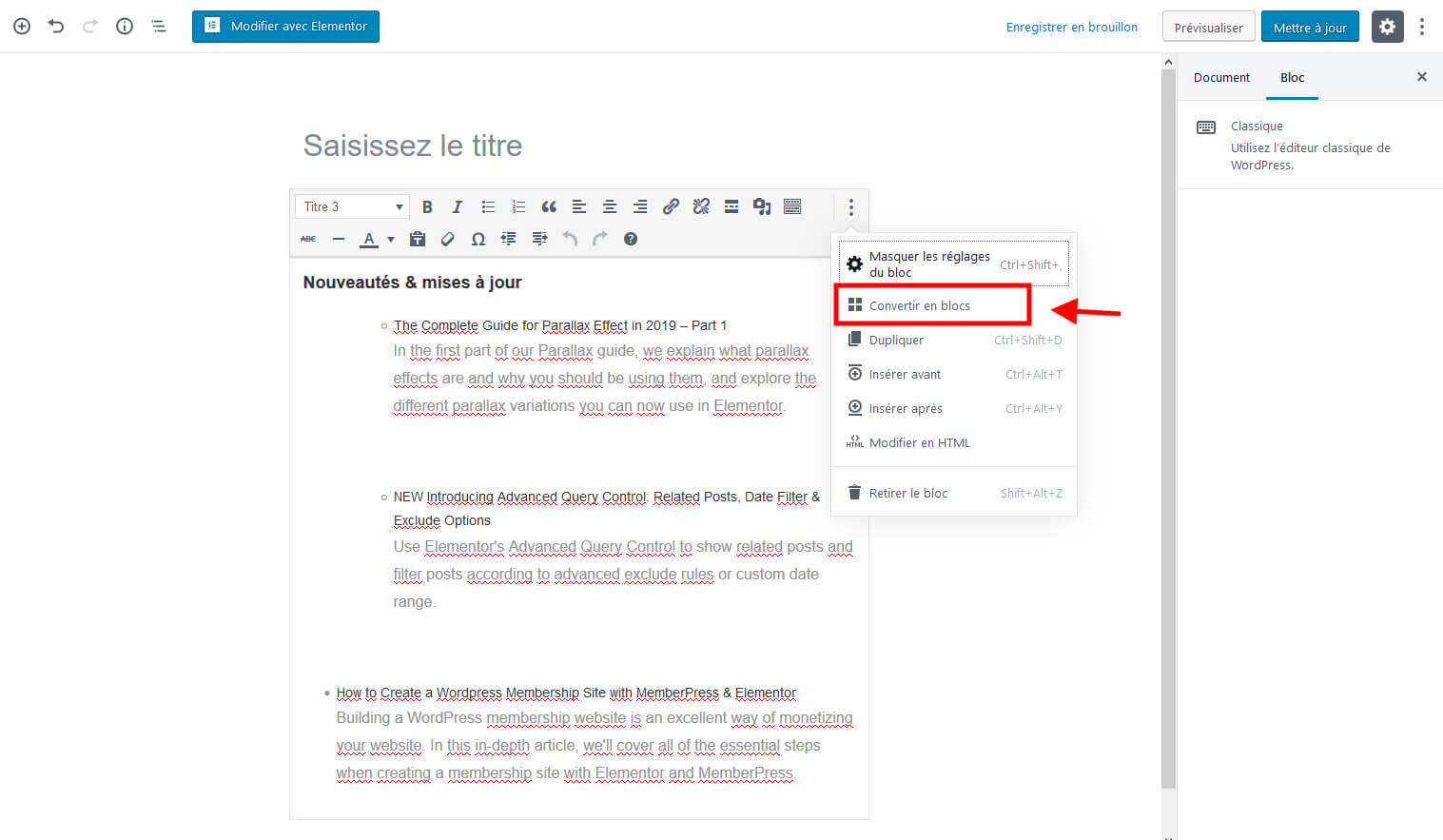
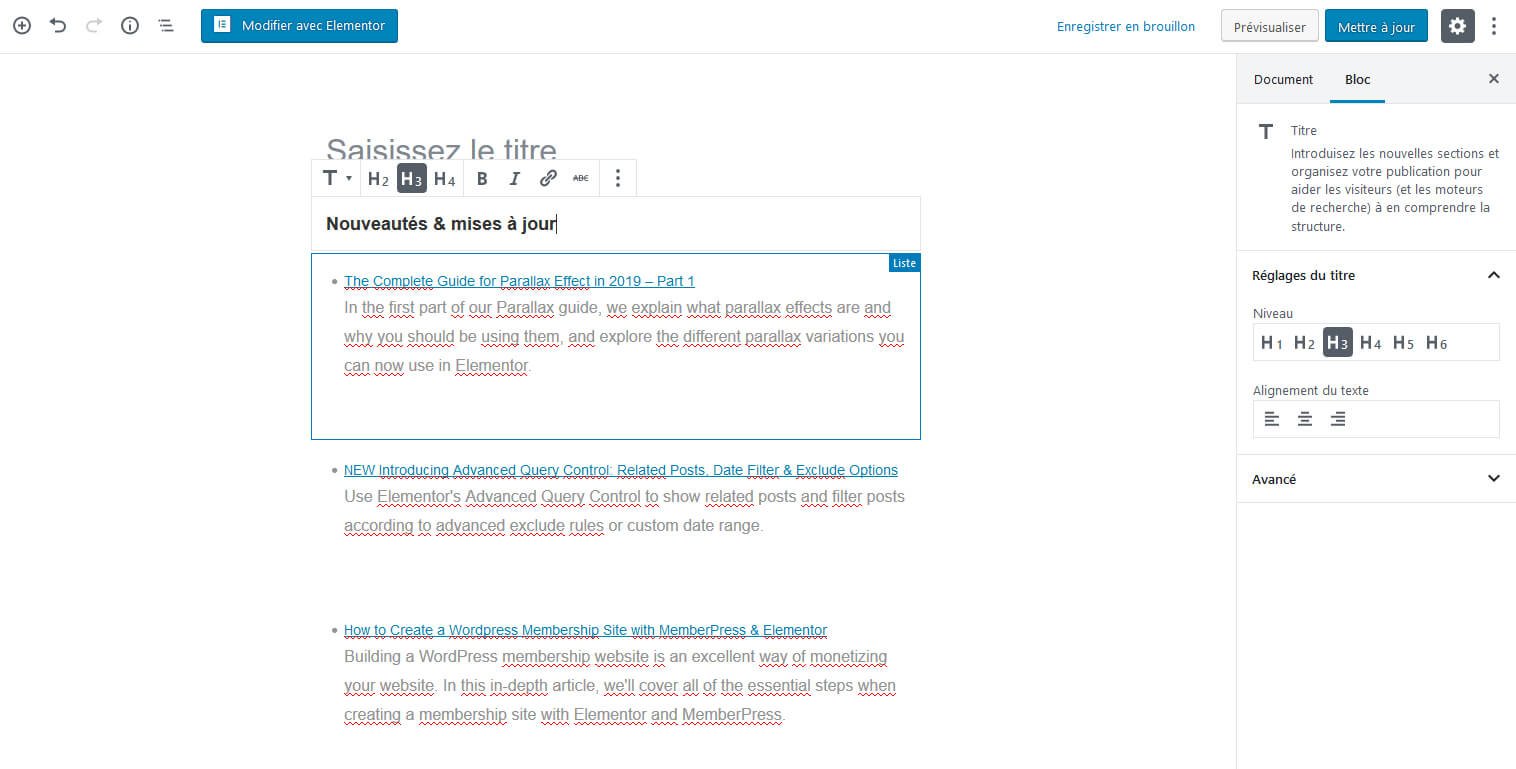
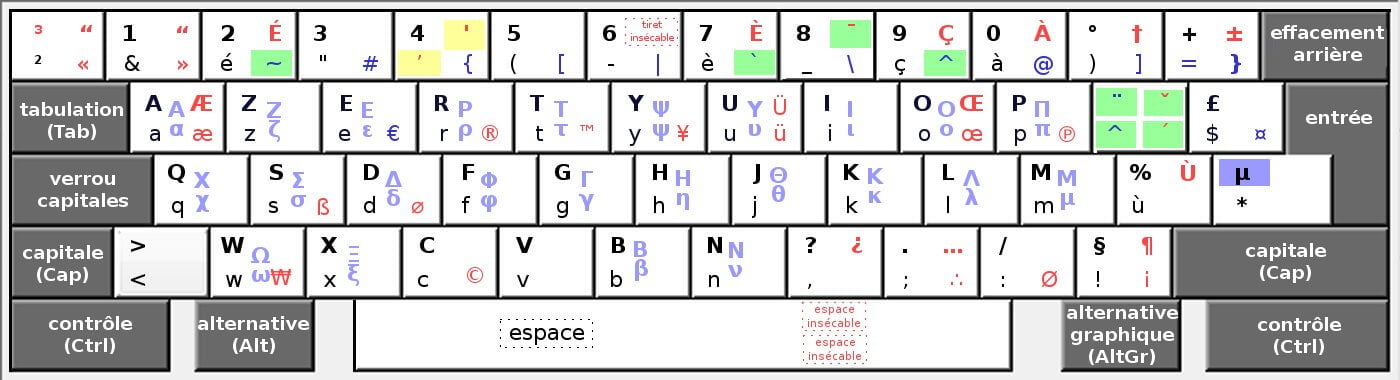
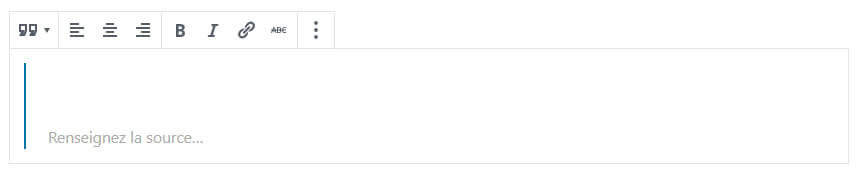

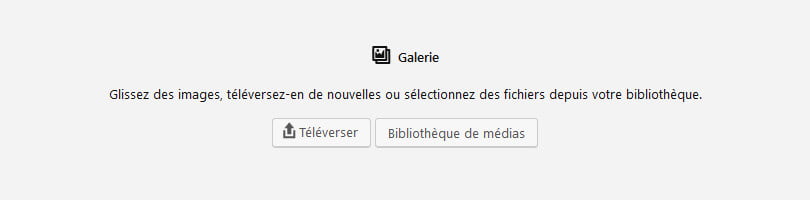

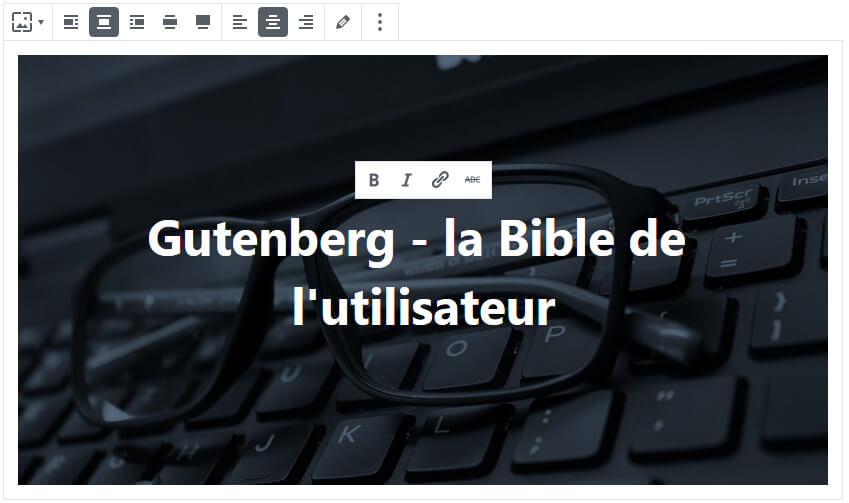
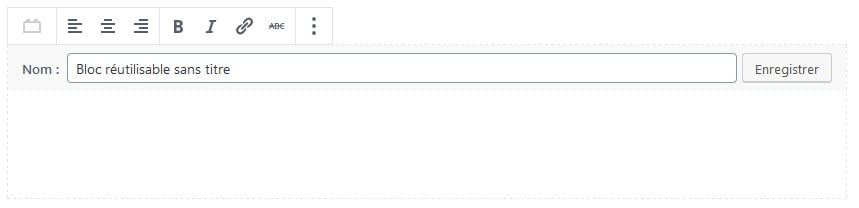
Effectivement il y a des « détails » visuels qui ne sont pas reproduits à l’identique… mais les CSS sont là pour gérer ces détails. Rendez-vous dans l’outil de personnalisation de WordPress, cliquez sur l’onglet CSS additionnel et appliquez les règles nécessaires.
Bonjour,
Merci pour cet article très complet. En revanche j’ai un problème. Les articles écrits avec Gutenberg avec image localisée, Lettrine, retrait de paragraphe, bref format élaboré ne sont pas reproduits à l’identique dans une page Elementor et perdent toutes leurs « fioritures » .…..!!!!
Y‑a-t-il une astuce ?
Merci de votre réponse
Merci je vais vérifier.
Monique
C’est surprenant. J’ai pris la capture d’écran sur un site vierge, une installation toute fraîche. C’est une fonctionnalité par défaut, alors si vous ne l’avez pas, il y a deux causes possibles :
Non je parle bien du bloc bannière l’option pleine largeur est absente. Cordialement – Monique
Si c’est du texte que vous parlez, non, vous ne pouvez pas le mettre en pleine largeur, effectivement.
merci pour votre réponse
Mais l’affichage dans la bannière juste modifier l’alignement : aligner à gauche, centrer et aligner à droite pas option pleine largeur ?
Monique
Bonjour Monique, c’est une des options de la bannière. Voyez sur l’image ci-dessous :
Bonjour,
Merci pour cet article, mais pour moi impossible de trouver l’option pleine largeur pour la bannière. Pouvez vous me dire comment afficher cette option.
Monique