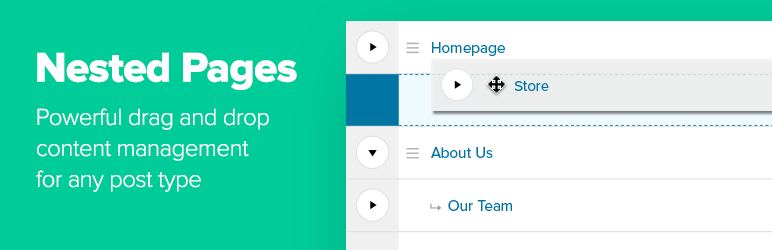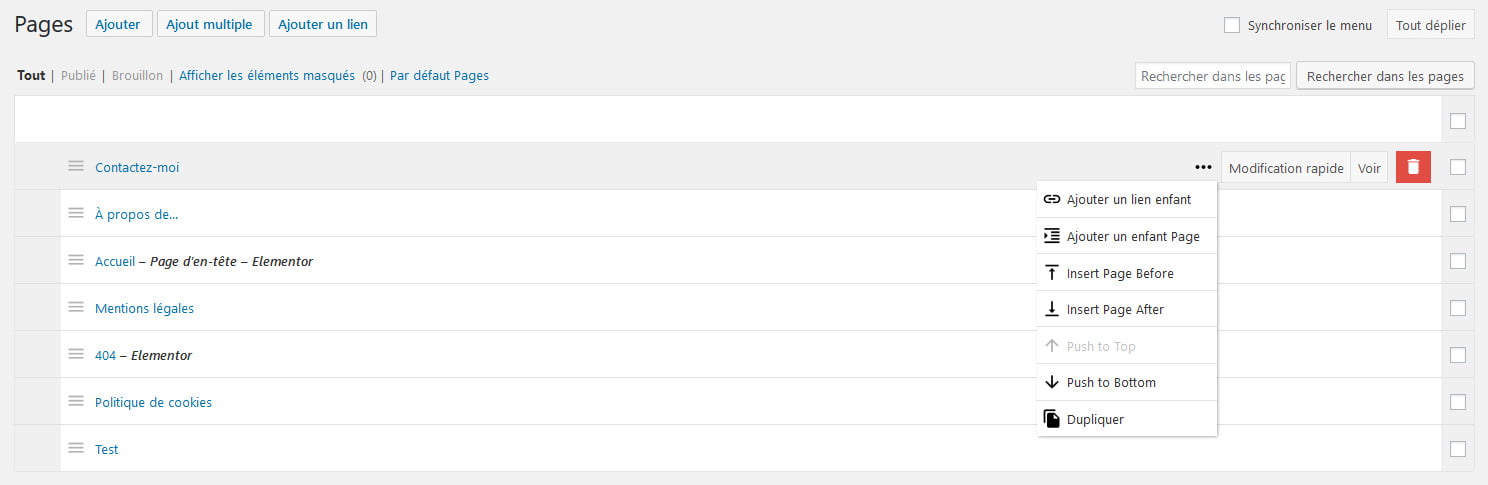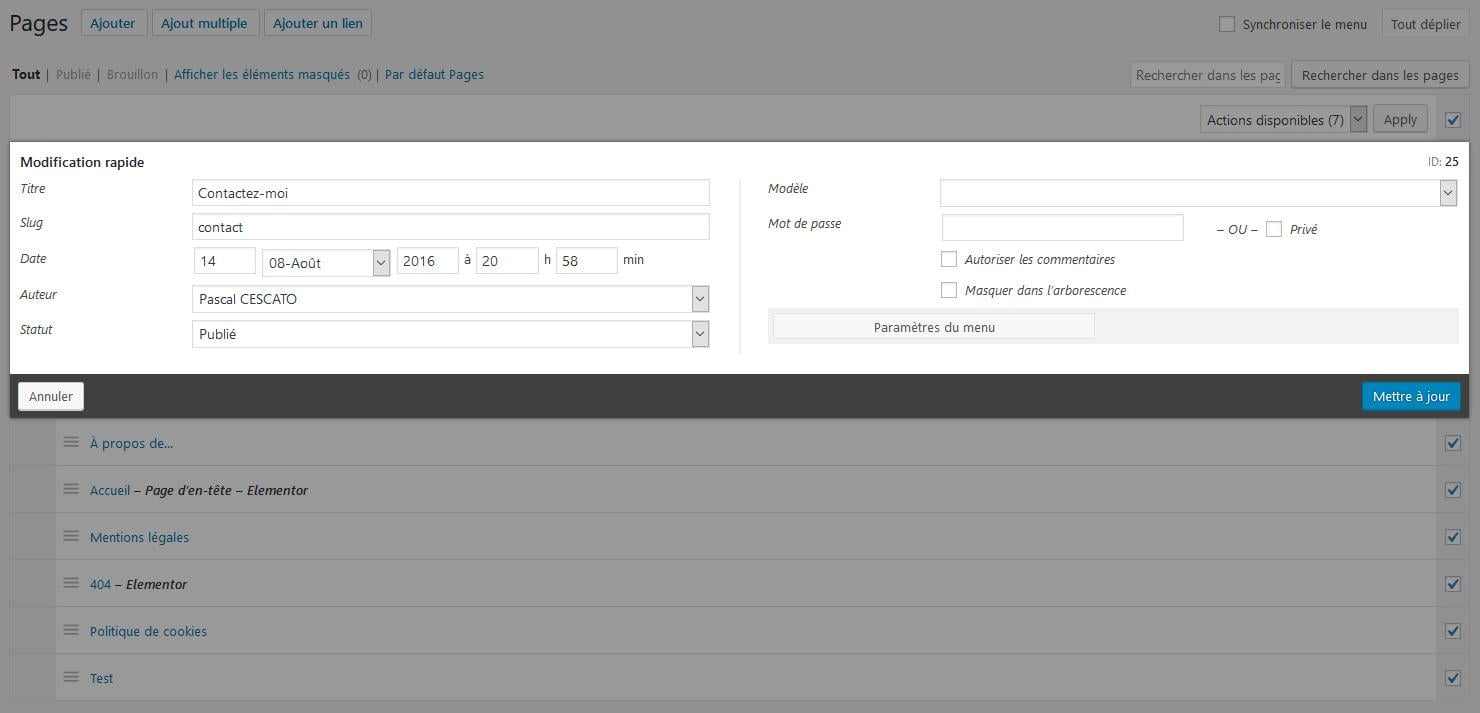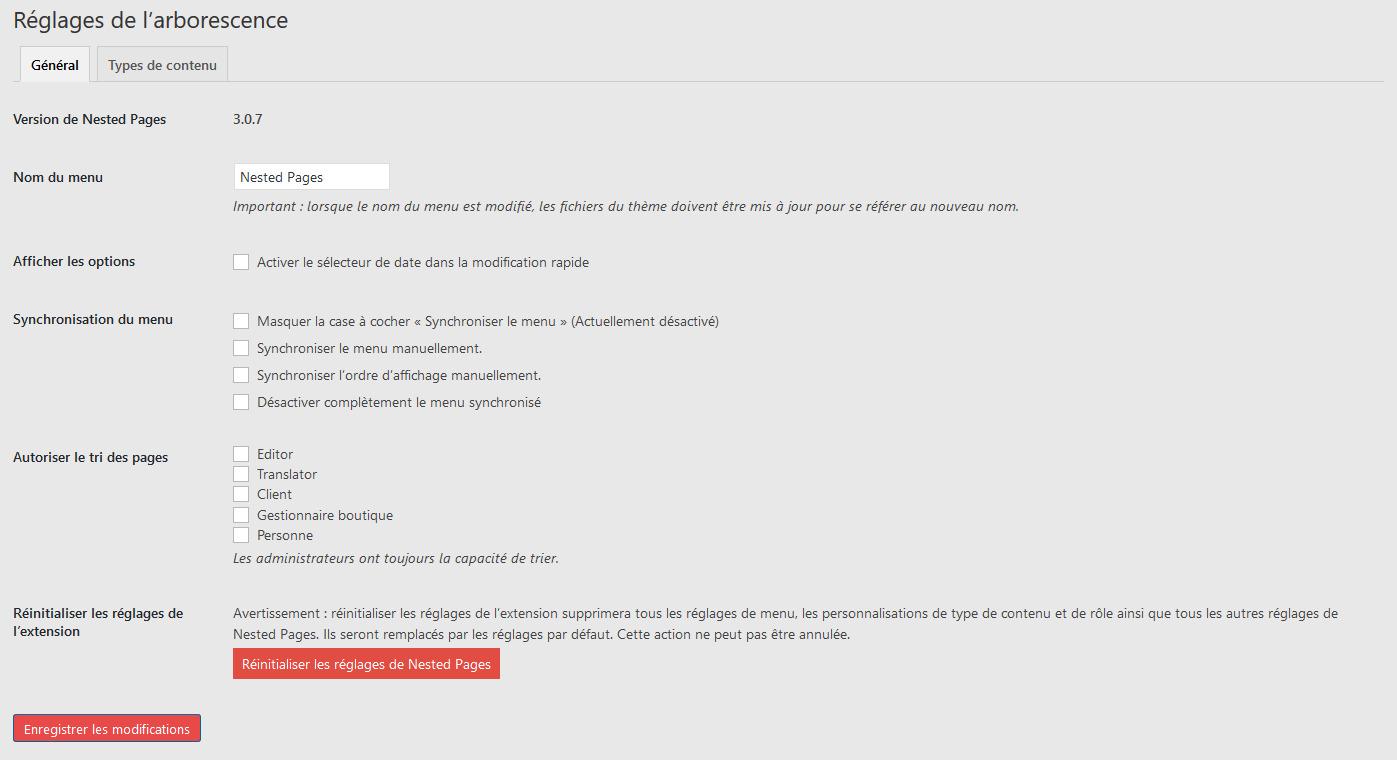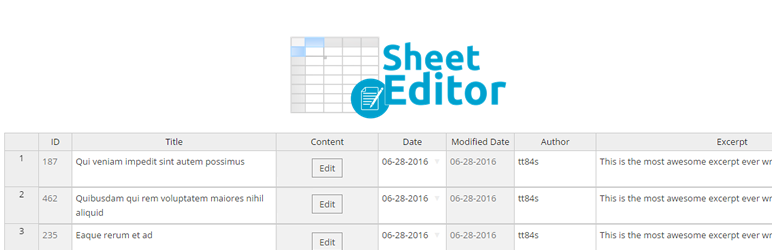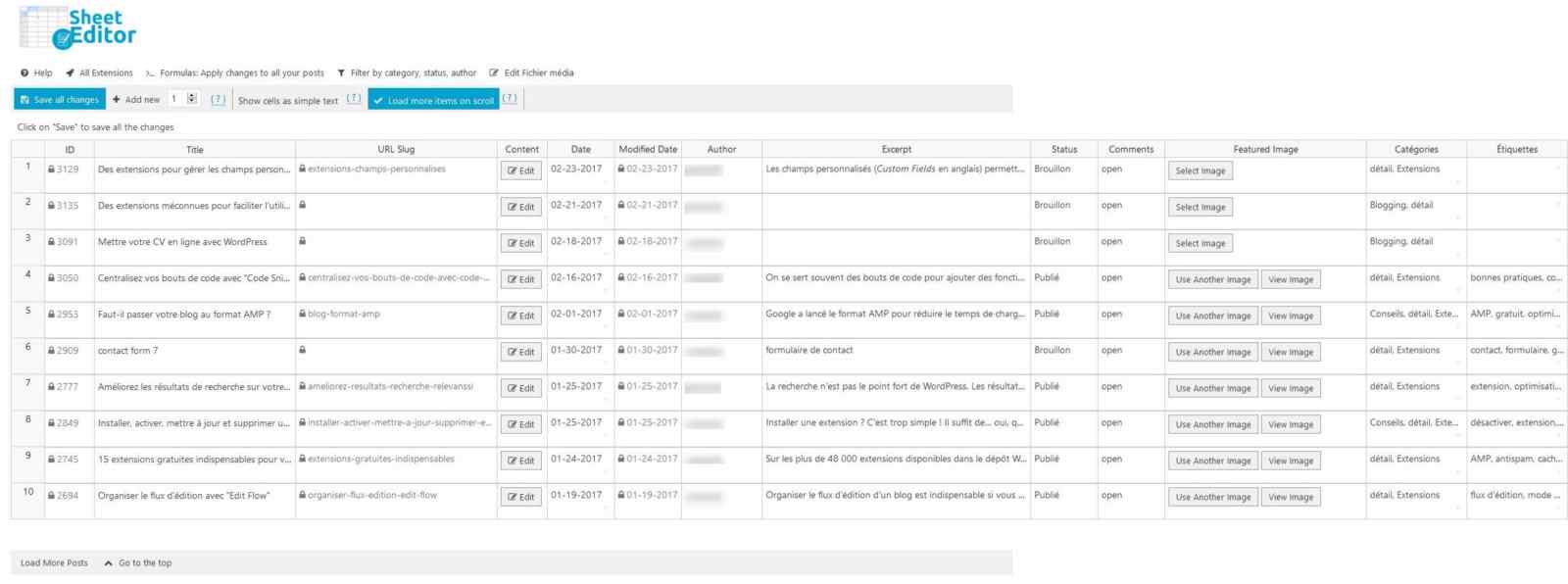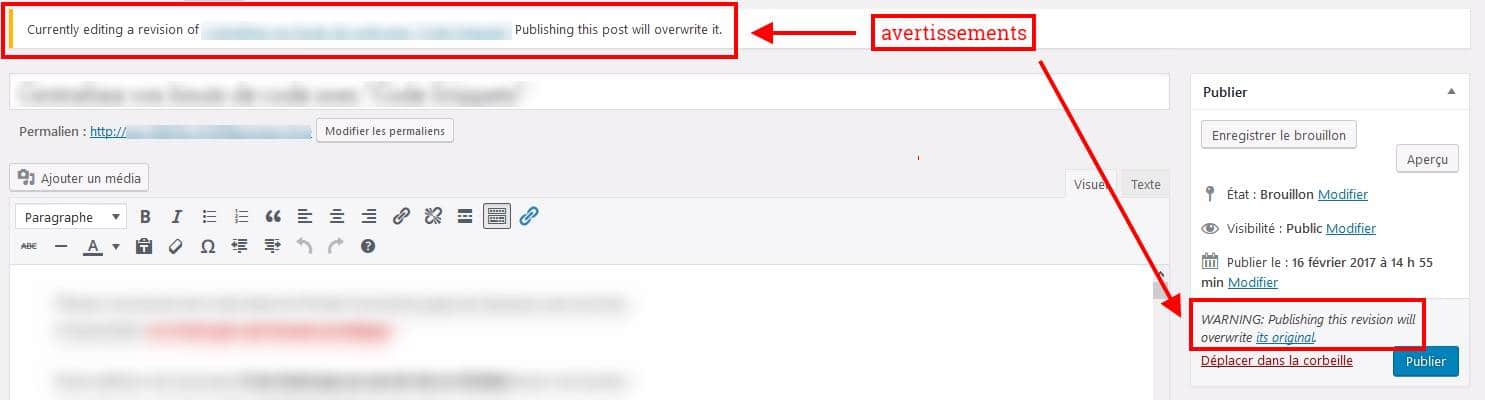Des extensions pour améliorer la gestion des articles et des pages sous WordPress.
Cet article prend 4 minutes à lire et comporte 916 mots.
L’interface d’administration de WordPress est simple et convient telle-quelle à la majorité des utilisateurs.
Mais si vous publiez régulièrement, la gestion des articles et des pages peut vite tourner au cauchemar. Trop d’articles, trop de pages — même si vous pouvez modifier la pagination (afficher 30 articles au lieu de 20 par exemple) — difficile de s’y retrouver, d’effectuer des modifications. Difficile de retrouver une entrée du menu perdue dans les Réglages, fastidieux de passer par Articles pour aller modifier un article publié il y a 6 mois.
J’ai déniché quelques extensions qui vont vous faciliter la gestion des articles et des pages, et qui, sans être indispensables, vont avantageusement remplacer les fonctionnalités de base de WordPress, ou vont en ajouter.
Pour installer et activer une extension WordPress, je vous conseille de lire l’article Installer, activer, mettre à jour et supprimer une extension WordPress.
Par défaut, les articles et les pages sont présentés par ordre antéchronologique (du plus récent au plus ancien). Pour les pages enfants, la hiérarchie est respectée, les pages enfant sont précédées d’un tiret long (—) et placées sous la page parent. Mais c’est tout. La gestion des pages sous WordPress, ce n’est pas le Pérou.
Pour remédier à la pauvreté de l’interface native de gestion des pages, nous pouvons faire appel à…
Nested Pages
Cette extension (traduite en français, c’est un bon point ?) n’est pas , contrairement à ce que son nom pourrait laisser croire, réservée aux seules pages. Mais personnellement, je n’ai pas réussi à l’activer pour les articles. Quelque chose a dû m’échapper…
Elle n’est pas non plus indispensable, surtout si vous ne gérez pas un nombre incalculable de pages. Mais elle est utile.
Pour créer une page, pour réorganiser les pages et créer ainsi un menu dédié, pour les hiérarchiser (un simple glisser / déposer suffit à déclarer une page “fille”), pour créer une page enfant…
La modification rapide (d’une ou de plusieurs pages) est elle aussi possible :
Autant dire que cette extension remplace agréablement l’interface par défaut de WordPress pour la gestion des pages.
La création d’un menu dédié utilisable en tant que widget (donc dans les barres latérales) sera peut-être utile à certains, mais reste anecdotique. D’autant que sa synchronisation semble gourmande en ressources.
L’interface d’administration de Nested Pages est quant à elle (relativement) claire :
En complément, pour les articles et les pages, nous pouvons aussi utiliser…
WP Sheet Editor — Bulk Spreadsheet Editor
Vos articles et vos pages sont listées comme dans un tableur. Cette présentation offre l’avantage de donner une vue plus synthétique des données que la présentation par défaut.
Les deux ont leurs avantages (et leurs inconvénients), et vous aurez toujours accès à l’interface WordPress native.
Vous accéderez à cette nouvelle vue par l’entrée de menu WP Sheet Editor, ou par les entrées Sheet Editor des menus Pages et Articles.
Vous pouvez modifier le titre, le contenu, les catégories, la date de publication, les étiquettes, l’image à la Une… depuis une page unique.
Certains champs ne sont pas éditables, comme l’identifiant unique de chaque article ou la date de modification qui sont automatiquement renseignés par WordPress lors de la création et de la modification.
Voilà pour les fonctionnalités proposées par la version gratuite de l’extension.
Si vous souhaitez choisir les champs à afficher, filtrer les articles ou les pages, effectuer un remplacement dans l’ensemble des articles, gérer les champs créés via ACF, vos Custom Post Types ou vos produits WooCommerce, il existe des versions payantes de cette extension, depuis environ 20 € TTC par extension, pour un an, jusqu’à 400 € TTC, pour l’ensemble des extensions avec une licence à vie.
Dans un tout autre registre, découvrons la dernière extension de cet article…
Revisionize
Lorsqu’un article ou une page sont publiés, chaque modification apparaîtra dès que vous cliquerez sur Mettre à jour.
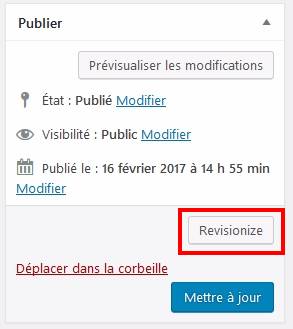
Normal… mais pas toujours très pratique, surtout si la mise à jour prend du temps ou doit être approuvée avant mise en ligne.
Et pourtant, la mise à jour d’un article peut s’avérer indispensable : de nouvelles informations pertinentes à ajouter, des informations obsolètes à supprimer… vous gagnerez en visibilité et en autorité, mais en attendant, il faut effectuer cette révision sans pénaliser vos lecteurs, et sans pénaliser votre référencement naturel.
Deux solutions : repasser l’article en mode Brouillon (mais les internautes n’y auront plus accès), ou utiliser Revisionize.
Revisionizeclone votre article, vous avez tout votre temps pour effectuer les modifications dans ce nouveau brouillon et pour les (faire) valider, sans pour autant affecter l’article initial tant que la mise à jour n’est pas terminée et éventuellement approuvée.
L’extension est très simple à utiliser : il suffit de cliquer sur Revisionize (juste au-dessus du bouton Mettre à jour). Vous pouvez alors remanier votre article, en le gardant en mode Brouillon ou En attente de relecture et en laissant l’accès à la mouture précédente.
Le brouillon ainsi créé comporte un avertissement pour éviter la perte de l’article initial, avertissement placé en haut de la fenêtre d’édition et juste au dessus du bouton Publier.
Une fois la révision achevée, un simple clic sur Mettre à jour écrasera l’article d’origine.
Ces extensions gratuites ne vont rien apporter à votre blog en termes d’expérience utilisateur — pour le lecteur — c’est à vous qu’elles vont apporter, en simplifiant et en optimisant la gestion de votre blog.
Vous pourrez dégager du temps pour optimiser votre contenu, peaufiner le rendu du blog ou pour d’autres activités sans lien avec le blogging — à vous de choisir.
Et vous, utilisez-vous l’une de ces extensions ? Avez-vous d’autres extensions à proposer pour optimiser l’administration de WordPress ?