Installer une extension ? C'est trop simple ! Il suffit de… oui, quand on a déjà installé une extension. Et sinon ? Sinon, il vous suffit de suivre les indications de ce tutoriel.
Cet article prend 3 minutes à lire et comporte 591 mots.
WordPress est simple à utiliser, à configurer et à maintenir. WordPress, ses thèmes, et ses extensions.
Oui, quand on sait faire. Et pour savoir faire, il n’y a pas 36 possibilités :
- On vous a appris à le faire
- Vous avez appris en tâtonnant ou en glanant des informations au fur et à mesure de vos besoins
- Vous avez suivi un tutoriel comme celui-ci
Pour ceux qui débutent, voici la marche à suivre.
Installer et activer une extension WordPress
- Rendez-vous dans l’interface d’administration
- Dans le menu vertical, à gauche, survolez Extensions (si vous êtes sur un terminal mobile, cliquez) puis cliquez sur Ajouter.
La capture d’écran ci-dessous décortique la page d’ajout, avec les infos utiles pour chacune d’entre elles :
- La popularité de l’extension
- La note attribuée par les utilisateurs
- La compatibilité avec la version de WordPress installée
C’est cette page qui s’affiche lorsque vous avez cliqué sur Extensions > Ajouter.
Dans la zone de saisie, entrez le nom de l’extension, ou un mot clé permettant de trouver toutes les extensions en rapport avec votre besoin. Par exemple, slider va afficher l’ensemble des sliders disponibles. Jetpack, toutes les extensions ayant un lien avec Jetpack. Autrement dit, Jetpack, tous les add-ons liés, les alternatives éventuelles…
Cliquer sur le nom de l’extension, sur Plus de détails ou sur la miniature ouvre une popup de présentation identique à celle utilisée dans la version précédente du dépôt WordPress, avec le bouton Installer en bas à droite :
Terminons l’installation :
- Cliquez sur Installer une fois que l’affichage des extensions s’est mis à jour
- Pour finir, cliquez sur Activer
Mise à jour d’une extension WordPress
Quand y at-il mise à jour ? Souvent à la mise à jour de WordPress lui-même, pour assurer la compatibilité avec la toute nouvelle version, mais aussi après correction de bugs, ou lors de l’ajout de nouvelles fonctionnalités.
Comment savoir s’il y a des mises à jour disponibles ? En prêtant attention aux indicateurs, dont deux sont en principe visibles en permanence.
Cliquer sur l’indicateur en haut à gauche ouvre cette page dédiée aux mises à jour de WordPress, des thèmes, des extensions et des traductions.
Il suffit de sélectionner les extensions que vous souhaitez mettre à jour (habituellement toutes), puis de cliquer sur Mise à jour des extensions.
Vous pouvez également effectuer cette tâche depuis la page des extensions installées :
Dernière possibilité, la mise à jour peut s’effectuer depuis la popup ouverte en cliquant sur Afficher les détails de la version … (exactement comme pour l’installation).
La mise à jour (des extensions, des thèmes, de WordPress) est fortement recommandée, pour des raisons de compatibilité et de sécurité.
Désactiver et supprimer
Vous ne vous servez plus d’une extension ? Autant la désactiver pour gagner en performances, et la supprimer pour gagner en clarté dans votre console d’administration et ne pas la réactiver par erreur. La supprimer permet en outre d’éviter une éventuelle faille de sécurité, surtout pour les extensions qui n’ont pas été mises à jour récemment.
Cliquez sur Extensions dans le menu vertical de l’interface d’administration.
Avant de la supprimer, il faut la désactiver. Cliquez sur le lien (Désactiver ou Supprimer). Pour la suppression, une popup d’alerte va vous demander confirmation. Validez, et le tour est joué.
Vous remarquerez que l’activation est elle aussi possible depuis cet emplacement.
Voilà, vous avez appris l’essentiel sur l’installation, l’activation, la désactivation et la suppression d’une extension. À vous de jouer !
Ce tutoriel vous a servi ? N’hésitez pas à laisser un commentaire et à partager… Et si vous voulez que je traite d’autres aspects de l’administration de WordPress, dites-le moi !

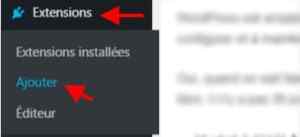
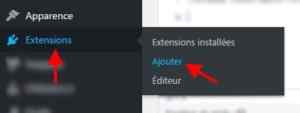
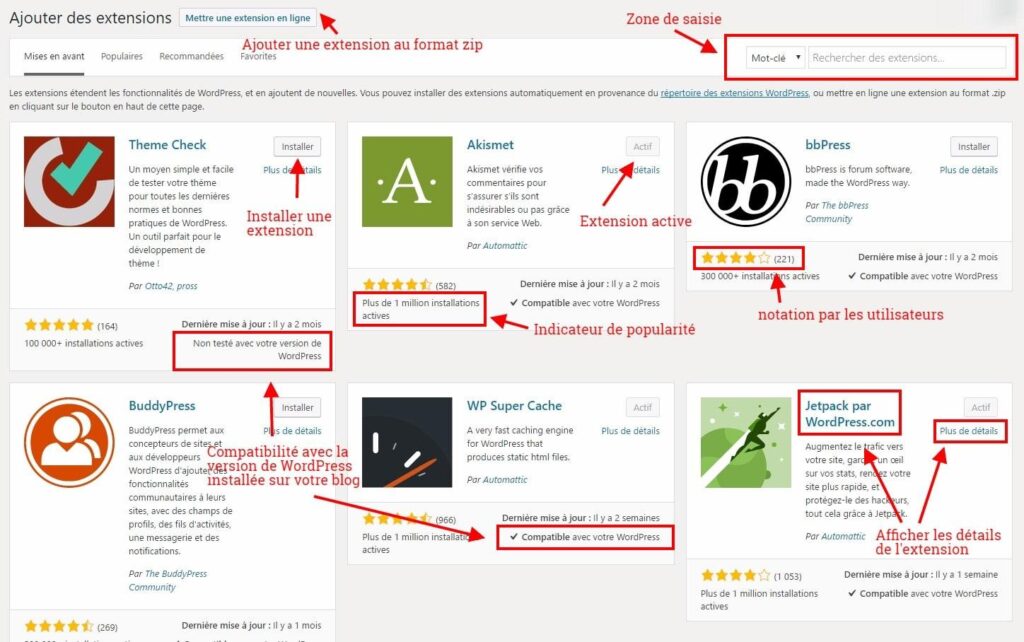
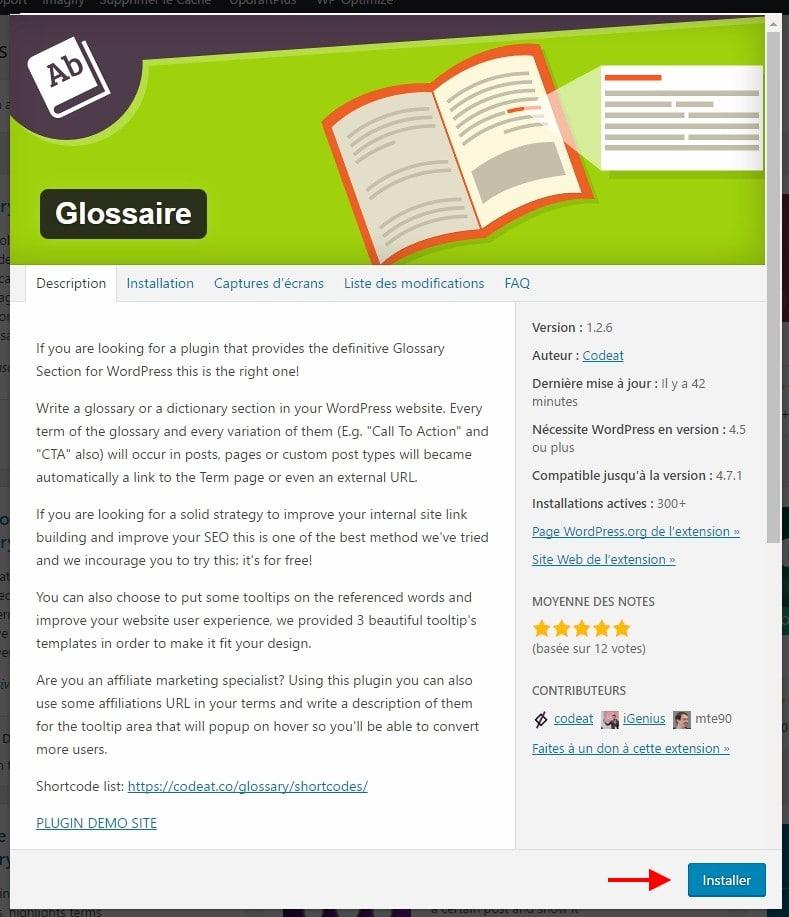
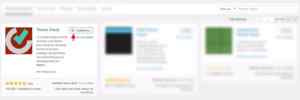
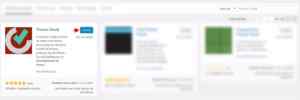
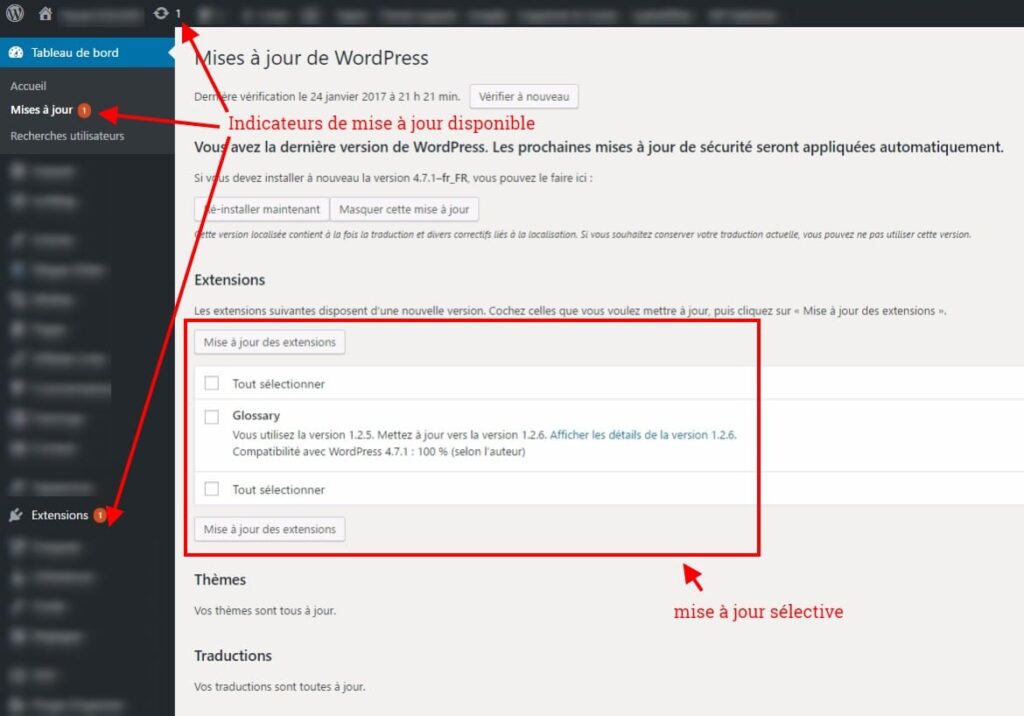



Merci infiniment pour ce résumé détaillé, clair et concis. J’ai installé Woocommerce sur mon site mais je n’ai pas encore utilisé tout le potentiel de ce plugin. Ce tuto va bien m’aider. Super ?
Il y a un tuto spécifique qui arrive, pour l’installation de WooCommerce justement, mais il n’est pas encore en ligne 🙂 patience, encore quelques jours que je le finalise !